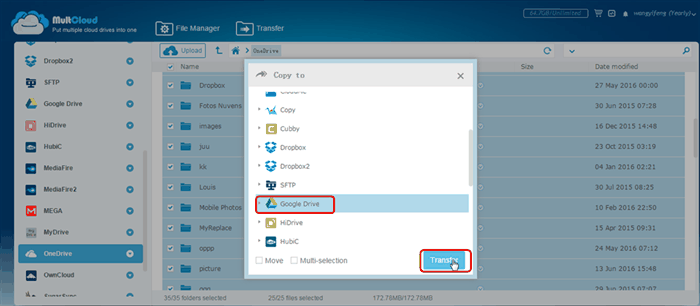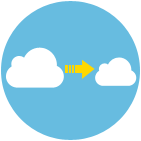 Microsoft ha anunciado que reduce la capacidad de almacenamiento de las cuentas gratuitas de su nube OneDrive de 15 a 5 Gigas, desde el día 27 de julio de 2016.
Microsoft ha anunciado que reduce la capacidad de almacenamiento de las cuentas gratuitas de su nube OneDrive de 15 a 5 Gigas, desde el día 27 de julio de 2016.
Si los datos que tienes en esta nube ocupan más de 5 Gigas entonces tienes que hacer algo si no quieres perder parte de esos datos. Microsoft te ofrece como solución pasarte a uno de sus planes de pago desde 2€ al mes.
Otra opción es descargar todos los datos a nuestro ordenador o dispositivo móvil y luego subirlos a otra nube, pero esta opción es la más lenta.
Hay otras alternativas más rápidas y gratuitas para copiar archivos a otra nube directamente, yo recomiendo hacerlo con MultCloud
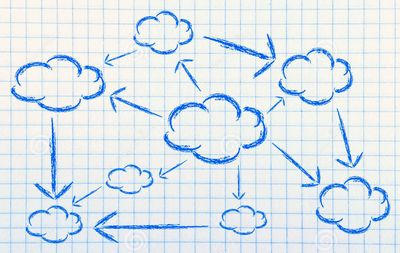 MultCloud es un servicio para copiar archivos entre nubes, incluso podemos copiar todos los archivos de una nube a otra de una sola vez.
MultCloud es un servicio para copiar archivos entre nubes, incluso podemos copiar todos los archivos de una nube a otra de una sola vez.
Yo lo he usado y he visto como se han copiado 12 Gigabytes desde OneDrive a Google Drive en menos de 3 horas, y además sin emplear apenas recursos de mi ordenador (ancho de banda de internet, memoria Ram o Cpu) por lo que se puede usar el ordenador normalmente mientras se hace una transferencia con MultCloud.
Tiene el inconveniente de que está en inglés, pero no he encontrado un servicio similar en español.
Instrucciones en español para copiar datos desde OneDrive a otra nube con MultCloud:
Paso 1
Si no se tiene cuenta en otra nube regístrese para crearse una. MultCloud es compatible con la mayoría: Google Drive, Mega, etc.
Paso 2
Regístrese para crearse una cuenta en MultCloud.com. (pulsar en el botón donde pone Sign up (esquina superior derecha).
 Paso 3
Paso 3
Si aún no hemos iniciado sesión en MultCloud pulsar en el botón donde pone Sign in (esquina superior derecha).
Paso 4
Hacer clic en Add Cloud Drives (esquina superior izquierda).
Seleccione el icono OneDrive y pulse en el botón Next.
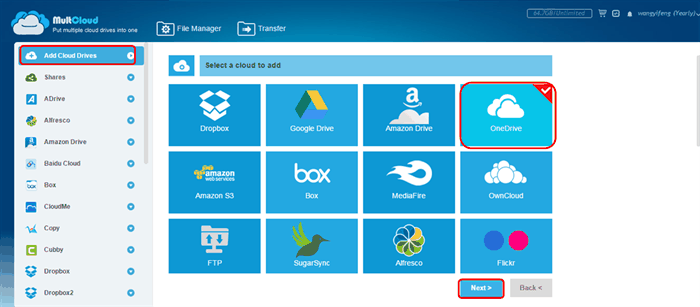
Paso 5
Escribir un nombre para mostrar en la casilla Display Name y hacer clic en Add OneDrive Account. Haciendo este clic usted está autorizando a MultCloud a acceder a sus datos OneDrive.
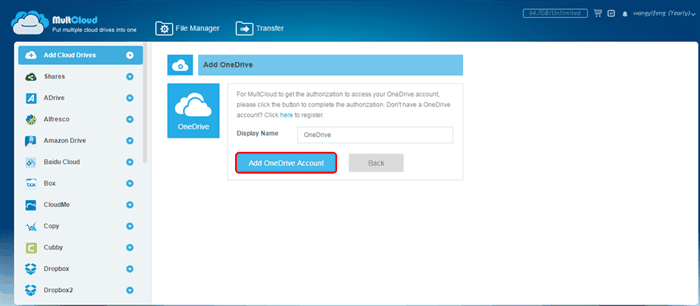
Paso 6
Añadir la cuenta de destino repitiendo los pasos 4 y 5, en este ejemplo Google Drive.
Ahora podrá acceder al contenido de cualquiera de sus nubes pulsando en la columna de la izquierda.
Paso 7
Seleccionar todas las carpetas y archivos que desea copiar de OneDrive.
Haga clic en cualquiera de los pequeños círculos blancos que hay en las líneas de carpetas y archivos, seleccione Copy to.
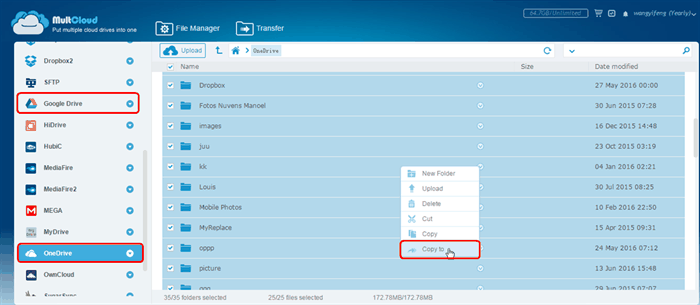
Paso 8
Pulsar en Google Drive.
Para elegir una carpeta de destino creada anteriormente pulsar en el pequeño triángulo a la izquierda de donde pone Google Drive y aparecerán todas las carpetas existentes.
Para crear una nueva carpeta pulsar en la carpeta blanca a la derecha de donde pone Google Drive.
Finalmente pulsar en Transfer y comenzará la transferencia de todos los datos seleccionados de OneDrive en la carpeta elegida de Google Drive.